Ошибка: файл слишком велик для конечной файловой системы
Перенос файлов с одного носителя на другой часто сопровождается разного рода ошибками. Причиной может быть проблемы в самой операционной системе, недостаток программного обеспечения или отсутствие драйверов. Одной из самых распространенных ошибок является: файл слишком велик для конечной файловой системы.
К счастью, ошибка исправляется несколькими простыми, но эффективными способами. Каждый из них рабочий, поэтому избежать неприятностей с переносом файлов удастся быстро. Мы расскажем, как исправить такую ошибку.
Что значит ошибка: файл слишком велик?
Многие сталкивались с проблемой, когда нужно записать что-то на флешку, но при переносе данных появляется сообщение об ошибке. Например, у вас USB-носитель на 32 Гб, а фильм весит всего 7 Гб. Но при копировании на флешку появляется ошибка – файл слишком велик для конечной файловой системы.

Причин ошибки может быть много, но перед тем, как скидывать какие-то данные на USB-носитель, нужно узнать его файловую систему. В свойствах съемного накопителя эта информация отображается над диаграммой распределения свободного места накопителя.
Флешки распределяются на два вида файловых систем — FAT и NTFS. FAT в свою очередь имеет подвиды:
- FAT12 – применялась на дискетах до 32 Мб;
- FAT16 – чаще всего была установлена на старые жесткие диски до 2 Гб;
- FAT32 – самая распространенная система для многих флешек сегодня; она не принимает объем, выше 4 Гб.
- FAT64 – создана, как замена FAT32, но известна своей плохой совместимостью с операционной системой.

NTFS – это система нового поколения. Она позволяет записывать файлы до 16 Тб. Устройства с этой системой используются для загрузки флешки в формате ISO. Восстановить данные с NTFS проще, в сравнении с FAT32.
Вся суть ошибки — файл слишком велик заключается в системе FAT32. Замена на NTFS усилиями операционной системы решает эту проблему во многих случаях. Данная ошибка присуща устройствам, исключительно на Windows.
Форматирование USB-накопителя
При возникновении ошибки первым делом обратите внимание на устройство для записи. Например, FAT32 не позволит записать больше 4 Гб, а иногда, даже меньше. В этом случае, предварительно сохраните важные файлы на другом накопителе и переформатируйте флешку следующим образом:
- Форматируйте флешкарту
- Зайдите в «Компьютер»
- ПКМ вызовите «Свойства» вашей флешки
- Пункт «Форматирование»
- Установить NTFS, как файловую систему вместо FAT32
- Способ форматирования – только по заголовкам
- Нажимаем «Начать» и дожидаемся окончания установки.

Теперь можно сбрасывать файлы и не переживать о недостатке места на устройстве. Некоторые не одобряют решения проблемы таким способом. Объясняется это тем, что для смены ФС должна быть более веская причина, чем невозможность передать файл.
Совет: после переформатирования зайдите заново в настройки и убедитесь, что NTFS установлена, как файловая система.
Теоретически, необязательная смена ФС негативно влияет на функцию передачи и хранения информации. Устройство может быть испорчено. Но на практике, это всего лишь единичные случаи.
Конвертация файловой системы
Первый метод может не подойти по нескольким причинам. Например, просто не получается переформатировать, или вы не хотите удалять файлы, либо нет другого временного носителя. Альтернатива конвертации флешки – командная строка или специальные программы для работы с разделами дисков. Скачанный софт переконвертирует съемный накопитель.

В командную строку введите следующую задачу — convert G: /fs:ntfs. Ваш диск обозначен буквой G. По завершению в окне командной строки появиться сообщение. Проверьте на наличие файлов на своих местах, отображается ли файловая система в свойствах устройства. Файловая система измениться на NTFS, но при этом вам не нужно форматировать флешку с файлами.

В качестве программного обеспечения используйте Aomei Partition. Данный софт зарекомендовал себя с положительной стороны. Имеет русифицированный интерфейс, бесплатное пользование и прост в эксплуатации.
Использование архиваторов 7 zip и WinRar
Сохранить ФС FAT32 не тронутой и переместить файлы на флешку можно с помощью двух известных архиваторов – 7 zip и WinRar. Основная суть этого метода в том, чтобы разбить нужный файл на несколько частей, после чего записать на USB-накопитель.
Архивация файлов через 7 zip:
- Выберите нужный файл
- Скидываем в архиватор 7 zip
- Заходим в настройки архива
- Пункт «Размер блока»
- Задать размер, например 1 Гб, и разбить на тома по 1000 Мб
- Сохраняем и ждем окончания архивации.

Теперь архивированные файлы можно перемещать на флешку, не изменяя файловую систему. Например, если размер вашего файла был 5 Гб, после архивации он будет состоять из 5 частей по 1 Гб. Когда вы скинете все тома на одно устройство, распакуйте первый пакет, а остальные сделают это автоматически. Все архивы соберутся в один целый файл.
WinRar работает подобным образом:
- Добавьте документ в архиватор WinRar
- Перейдите в «Параметры архивации»
- Пункт «Общие»
- «Разделить на тома размером» — укажите объем одного файла
- Нажмите «ОК».

После переноса документов в архивированном виде, распакуйте их в один файл. Все операционные системы Windows отлично справляются с этой задачей. Проблем возникнуть не должно.
Совет: старайтесь не потерять один из томов во время перемещения с устройства на устройство, иначе конечный файл не будет работать.
Заключение
Дополнительный способ переноса документов на другое устройство – использование облачных хранилищ. Если у вас есть такая возможность, и вам не принципиально использовать для этого флешку, то загрузите файлы в облако. Затем войдите в аккаунт на другом девайсе и скачайте оттуда нужные документы.

В целом, на начальном уровне, решений с проблемой файловой системой достаточное количество. Все они легкие, не требуют специальных знаний, поэтому разобраться сможет неопытный пользователь ПК.
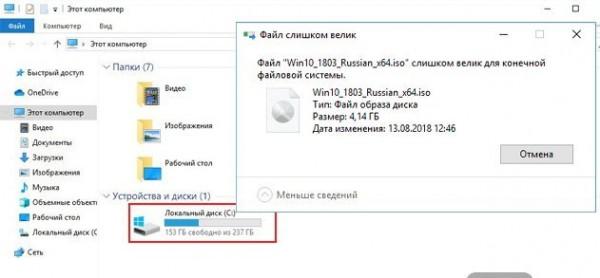
Комментарии закрыты.